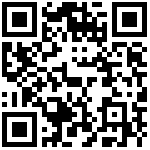1.磁盘基本概述
机械hdd与固态ssd

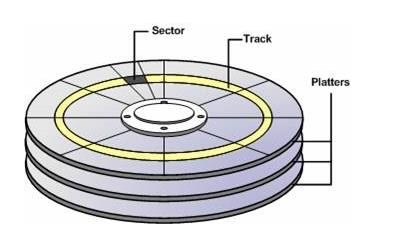
SSD采用电子存储介质进行数据存储和读取的一种技术,突破了传统机械硬盘的性能瓶颈,拥有极高的存储性能SSD无查找延迟, 存储于读取速度快同时防震抗摔, 无噪音, 易携带
磁盘大小

硬盘命名
在设备名称的定义规则如下, 其他的分区可以以此类推
系统的第一块SCSI接口的硬盘名称为/dev/sda
系统的第二块SCSI接口的硬盘名称为/dev/sdb
系统中分区由数字编号表示, 1~4留给主分区使用和扩展分区, 逻辑分区从5开始
有些存放数据的设备并不是直接硬件对应的设备文件,而是通过软件生成的块设备文件,例如lvm和软raid设备文件。
物理硬盘 /dev/sd[a-z]
KVM虚拟化 /dev/vd[a-z] online
//第一块磁盘
/dev/sda
//第二块磁盘第一个分区
/dev/sdb1
//第一块磁盘, 第一个分区
/dev/vda1
注意:
MBR方式只能分4个主分区, GPT可分128个主分区
MBR与GPT之间互相转换会导致数据丢失
GPT磁盘概述
MBR和GPT区别2.磁盘容量检查
1.使用df命令查看磁盘容量,不加参数以k为单位
df -i //查看inode使用情况
df -h //以G或者T或者M人性化方式显示
df -T //查看文件类型
//使用df命令查看磁盘,下面分别介绍每列什么含义
[root@linux-node1 ~]# df -h
//设备名称 //磁盘大小 已用大小 可用大小 使用百分比 挂载点
Filesystem Size Used Avail Use% Mounted on
/dev/vda1 62G 1.5G 58G 3% /2.使用lsblk查看分区情况
[root@linux-node1 ~]# lsblk
NAME MAJ:MIN RM SIZE RO TYPE MOUNTPOINT
sr0 11:0 1 1024M 0 rom
vda 252:0 0 20G 0 disk
└─vda1 252:1 0 20G 0 part
```/
2.使用du命令查看目录或者文件的容量,不加参数以k为单位
```shell
du -sh opt //人性化输出显示大小
-s:列出总和
-h:人性化显示容量信息3.磁盘分区Fdisk
分区之前, 需要先给虚拟机添加一块磁盘,以便于我们做后续的实验vmware虚拟机,请按如下进行操作:
1.找到对应虚拟主机点击右键, 选择设置
2.在硬件向导里面点击添加按钮, 在硬件类型中选中“硬盘”, 点击下一步
3.磁盘类型选择默认, 然后创建新虚拟磁盘, 调整大小(不要勾选立即分配空间)
4.最后点击下一步, 完成即可
小于2TB存储磁盘, 可选分区工具fdisk
生产分区建议: 如无特殊需求, 直接使用整个磁盘即可, 无需分区
学习分区建议:1P+1E(3L) 2P+1E(2L) 3P+1E(1L) (仅适用于练习)
[root@linux-node1 ~]# fdisk -l
[root@linux-node1 ~]# fdisk /dev/sdb
Command (m for help): m //输入m列出常用的命令
Command action
a toggle a bootable flag //切换分区启动标记
b edit bsd disklabel //编辑sdb磁盘标签
c toggle the dos compatibility flag //切换dos兼容模式
d delete a partition //删除分区
l list known partition types //显示分区类型
m print this menu //显示帮助菜单
n add a new partition //新建分区
o create a new empty DOS partition table //创建新的空白分区表
p print the partition table //显示分区表的信息
q quit without saving changes //不保存退出
s create a new empty Sun disklabel //创建新的Sun磁盘标签
t change a partition's system id //修改分区ID,可以通过l查看id
u change display/entry units //修改容量单位,磁柱或扇区
v verify the partition table //检验分区表
w write table to disk and exit //保存退出
x extra functionality (experts only) //拓展功能
//创建主分区
Command (m for help): n //新建分区
Partition type:
p primary (0 primary, 0 extended, 4 free) //主分区
e extended //扩展分区
Select (default p): p //选择主分区
Partition number (1-4, default 1): //默认回车
First sector (2048-2097151, default 2048): //默认扇区回车
Using default value 2048
Last sector, +sectors or +size{K,M,G} (2048-2097151, default 2097151): +50M //分配50MB
//创建扩展分区
Command (m for help): n //新建分区
Partition type:
p primary (1 primary, 0 extended, 3 free)
e extended
Select (default p): e //创建扩展分区
Partition number (2-4, default 2):
First sector (104448-2097151, default 104448):
Using default value 104448
Last sector, +sectors or +size{K,M,G} (104448-2097151, default 2097151): //默认划分所有空间给扩展分区
//创建逻辑分区
Command (m for help): n //新建分区
Partition type:
p primary (1 primary, 1 extended, 2 free)
l logical (numbered from 5)
Select (default p): l //创建逻辑分区
Adding logical partition 5
First sector (106496-2097151, default 106496):
Using default value 106496
Last sector, +sectors or +size{K,M,G} (106496-2097151, default 2097151): +100M //分配100MB空间
//查看分区创建
Command (m for help): p
Device Boot Start End Blocks Id System
/dev/sdb1 2048 104447 51200 83 Linux
/dev/sdb2 104448 2097151 996352 5 Extended
/dev/sdb5 106496 311295 102400 83 Linux
//保存分区
Command (m for help): w
The partition table has been altered!
Calling ioctl() to re-read partition table.
Syncing disks.
//检查磁盘是否是MBR分区方式
[root@linux-node1 ~]# fdisk /dev/sdb -l|grep type
Disk label type: dos
//安装parted, 刷新内核立即生效,无需重启
[root@linux-node1 ~]# yum -y install parted
[root@linux-node1 ~]# partprobe /dev/sdb4.磁盘分区Gdisk
大于2TB使用分区工具gdisk
//安装gdisk工具
[root@linux-node1 ~]# yum install gdisk
[root@linux-node1 ~]# gdisk /dev/sdb
Command (? for help): n //创建新分区
Partition number (1-128, default 1):
First sector (34-2097118, default = 2048) or {+-}size{KMGTP}:
Last sector (2048-2097118, default = 2097118) or {+-}size{KMGTP}: +500M //分配500M大小
Command (? for help): p //打印查看
Number Start (sector) End (sector) Size Code Name
1 2048 1026047 500.0 MiB 8300 Linux filesystem
Command (? for help): w //保存分区
Do you want to proceed? (Y/N): y //确认
OK; writing new GUID partition table (GPT) to /dev/sdb.
The operation has completed successfully.
//检查磁盘是否是gpt格式
[root@xuliangwei-node1 /]# fdisk /dev/sdb -l|grep type
Disk label type: gpt
//安装parted, 刷新内核立即生效,无需重启
[root@linux-node1 ~]# yum -y install parted
[root@linux-node1 ~]# partprobe /dev/sdb5.磁盘格式化Mkfs
mkfs格式化磁盘,实质创建文件系统
mkfs常用的选项有
-b //设定数据区块占用空间大小,目前支持1024、2048、4096 bytes每个块。
-t //用来指定什么类型的文件系统,可以是ext4, xfs
-i //设定inode的大小
-N //设定inode数量,防止Inode数量不够导致磁盘不足
-L //预设该分区的标签label
格式化整个sdb磁盘为ext4文件系统
[root@linux-node1 ~]# mkfs.ext4 /dev/sdb
也可以格式化sdb1分区为xfs文件系统
[root@linux-node1 ~]# mkfs.xfs /dev/sdb1
6.磁盘挂载Mount
在上面的内容中讲到了磁盘的分区和格式化, 那么格式化完了后, 如何使用, 这就涉及到了挂载这块磁盘。
挂载分区前需要创建挂载点, 挂载点以目录形式出现
如何往挂载点目录写入数据, 实际上会写入到该分区
挂载点建议是空目录, 不是也不影响挂载分区的使用
6.1临时挂载磁盘
命令:mount挂载磁盘,实质为文件系统指定访问入口
mount -t //指定文件系统挂载分区,如ext4, xfs
mount -a //读取/etc/fstab配置文件的所有分区
mount -o //指定挂载参数
fstab被损坏情况下,让只读文件系统可写(正常情况下不使用)
[root@linux-node1 ~]#mount -o rw,remount /
//挂载/dev/sdb1至db1目录
[root@linux-node1 ~]# mkdir /db1
[root@linux-node1 ~]# mount -t xfs /dev/sdb1 /db1/
6.2永久挂载磁盘
使用blkid命令获取各分区的UUID
[root@linux-node1 ~]# blkid |grep “sdb1”
/dev/sdb1: UUID=”e271b5b2-b1ba-4b18-bde5-66e394fb02d9” TYPE=”xfs”
使用UUID挂载磁盘sdb1分区至于db1, 临时挂载
[root@linux-node1 ~]# mount UUID=”e271b5b2-b1ba-4b18-bde5-66e394fb02d9” /db1
也可以把下面这行写到/etc/fstab中,永久挂载, 开机自动挂载
[root@linux-node1 ~]# tail -1 /etc/fstab
UUID=e271b5b2-b1ba-4b18-bde5-66e394fb02d9 /db1 xfs defaults 0 0
加载fstab配置文件, 同时检测语法是否有错误
[root@linux-node1 ~]# mount –a
fstab配置文件介绍
[root@linux-node1 ~]# vim /etc/fstab
分区标识(UUID或设备名) 挂载点 文件类型 挂载参数 不检查 不备份
UUID=e271b5b2-b1ba-4b18-bde5-66e394fb02d9 /db1 xfs defaults 0 0
挂载参数, 可写fstab配置文件, 也可以mount时使用-o参数指定
参数 参数意义 系统默认值
async 系统每隔一段时间把内存数据写入磁盘中,
sync 时时同步内存和磁盘中数据;
suid,nosuid 允许/不允许分区有suid属性 suid
rw,ro 可以指定文件系统是只读(ro)或可写(rw) rw
exec,noexec 允许/不允许可执行文件执行,不要挂载根分区 exec
user,nouser 允许/不允许root外的其他用户挂载分区 nouser
auto,noauto 开机自动挂载/不自动挂载 auto
default 默认文件系统挂载设置 rw, suid, dev, exec, auto, nouser, async加载所有配置
[root@linux-node1 ~]# mount -a
6.3卸载挂载磁盘
umount -lf //强制卸载挂载
//使用站点目录卸载
[root@linux-node1 ~]# umount /db1
//使用设备名卸载/dev/sdb1
[root@linux-node1 ~]# umount /dev/sdb1
//umount不能卸载的情况
[root@xuliangwei db1]# umount /db1
umount: /db1: device is busy.
(In some cases useful info about processes that use
the device is found by lsof(8) or fuser(1)
如上情况解决办法有两种, 切换至其他目录 或使用’-l’选项强制卸载
[root@student db1]# umount -l /db1
7.虚拟磁盘SWAP
分区一般指定虚拟内存的大小为实际内存的1~1.5倍。如果实际内存超过8GB,可以直接划分16GB给虚拟内存即可,如果虚拟内存不够用的情况,须增加一个虚拟磁盘,由于不能给原有的磁盘重新分区,所以可以选择新建。
0.创建swapfile
[root@student ~]# dd if=/dev/zero of=/opt/newdisk bs=40k count=102400
//if:指定源 一般写/dev/zero
//of:指定目标
//bs:定义快大小
//count:数量
1.格式化swap分区
[root@student opt]# mkswap -f /opt/newdisk
Setting up swapspace version 1, size = 1926952 KiB
no label, UUID=69d11824-8d72-4ea5-b383-ddbfd970db3d
2.检测当前swap分区情况
[root@student opt]# free -m
total used free shared buffers cached
Mem: 348 343 5 0 1 276
-/+ buffers/cache: 65 283
Swap: 999 8 991 //原来swap分区1G
3.启动虚拟磁盘,并检查
[root@student opt]# swapon /opt/newdisk
[root@student opt]# free -m
total used free shared buffers cached
Mem: 348 343 5 0 1 274
-/+ buffers/cache: 66 281
Swap: 2881 8 2873 //swap分区多出来了两个G
4.关闭虚拟磁盘,并检查
[root@student opt]# swapoff /opt/newdisk
[root@student opt]# free -m
total used free shared buffers cached
Mem: 348 342 6 0 1 274
-/+ buffers/cache: 65 283
Swap: 999 8 991 //还原到没有增加虚拟磁盘
创建swap分区并且持久化使用
例子: 给系统新增加一个交换分区(swap)
考试题目:一般是要求新建一个分区,并且把分区作为swap分区使用
查看内存和交换分区的使用情况
# free -m
total used free shared buffers cached
Mem: 1841 613 1227 16 0 258
-/+ buffers/cache: 354 1486
Swap: 0 0 0 <--- 没有交换分区
# swapon -s 也能用该命令查看,只是默认也是没有交换分区所有没有输出
# fdisk -l /dev/vdb
。。。。。
设备 Boot Start End Blocks Id System
/dev/vdb1 2048 2099199 1048576 83 Linux
/dev/vdb2 2099200 6293503 2097152 83 Linux <---准备把该分区作为交换分区
** 新分区我们在上面的练习已经完成了,所以本例子不用分区,而是需要修改该分区的类型**
1、新建一个分区,并且把分区类型更改为82
# fdisk /dev/vdb
命令(输入 m 获取帮助):l 列出所有支持的分区类型对应的id
命令(输入 m 获取帮助):t 修改分区id
分区号 (1-5,默认 5):2 修改第2个分区
Hex 代码(输入 L 列出所有代码):82 修改成id为82
已将分区“Linux”的类型更改为“Linux swap / Solaris”
命令(输入 m 获取帮助):p
。。。
设备 Boot Start End Blocks Id System
/dev/vdb1 2048 2099199 1048576 83 Linux
/dev/vdb2 2099200 6293503 2097152 82 Linux swap / Solaris <---修改成功
命令(输入 m 获取帮助):w
强烈建议: 对分区做了修改后都刷新一下
# partprobe /dev/vdb2、把vdb2格式化为交换分区
# mkswap /dev/vdb2
正在设置交换空间版本 1,大小 = 2097148 KiB
无标签,UUID=ba08eb90-2003-44e6-9769-9a9351aebb053、启动交换分区
# swapon /dev/vdb2 或者 # swanon -a 启动所有交换分区
查看
# swapon -s
文件名 类型 大小 已用 权限
/dev/vdb2 partition 2097148 0 -14、持久化保存交换分区的使用
# blkid /dev/vdb2
/dev/vdb2: UUID="ba08eb90-2003-44e6-9769-9a9351aebb05" TYPE="swap"
# vim /etc/fstab
....
UUID=ba08eb90-2003-44e6-9769-9a9351aebb05 swap swap defaults 0 08.生产磁盘故障案例
Inode被沾满,导致磁盘有可用的剩余空间也无法继续使用
[root@linux-node1 ~]# dd if=/dev/zero of=/opt/newdisk bs=1k count=1024
[root@linux-node1 ~]# mkfs.ext4 -i 1024 /opt/newdisk
[root@linux-node1 ~]# mkdir /data
[root@linux-node1 ~]# mount -t ext4 -o loop /opt/newdisk /data/
//inode被沾满
[root@linux-node1 ~]# touch {1..20000}
touch: cannot touch19997': No space left on device touch: cannot touch19998’: No space left on device
touch: cannot touch19999': No space left on device touch: cannot touch20000’: No space left on device
//inode被沾满,剩余block也是无法继续使用
[root@linux-node1 ~]# df -i|grep data
/opt/newdisk 1024 1024 0 100% /data
[root@linux-node1 ~]# df -h|grep data
/opt/newdisk 891K 34K 806K 5% /data
Block空间即将被沾满, 但删除大文件也没有释放空间
假设现在线上正在运行Nginx服务, Nginx产生的日志已经达到了20个G, 磁盘眼看就看沾满了, 请问不重启Nginx的方式如何处理
是会删除文件, 但Nginx持续占用着文件, 所以空间并不会被释放
rm -f access.log
正确做法如下, 清空该文件即可释放文件内容
> access.log